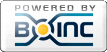Message boards :
LHCb Application :
Deadline not triggering panic mode
Message board moderation
| Author | Message |
|---|---|
 Saenger SaengerSend message Joined: 13 Jul 05 Posts: 64 Credit: 501,223 RAC: 0 |
This task has a deadline on 15 May 2017, 0:06:02 UTC, i.e. several hours ago. The task is running fine on my machine, but without any panic mode. It's now running for 3h, 17% and 7h still to go. It even stopped crunching just now, and after I stopped every other CPU-Task besides my two LHC it began running in panic mode, strange. Switching the others on again removed panic mode, but after doing it again it stuck. Is this a problem with the WU or with BOINC? I'm running 7.2.42 under Mint 17.3, Vbox is 5.0.2. Grüße vom Sänger 
|
|
Send message Joined: 28 Sep 04 Posts: 780 Credit: 59,767,499 RAC: 46,409 |
I think that the later versions of Boinc do not report anymore if a task goes to EDF (Earliest Deadline First) mode. Unfortunately I don't remember which version started this behaviour. 
|
 Saenger SaengerSend message Joined: 13 Jul 05 Posts: 64 Credit: 501,223 RAC: 0 |
|
|
Send message Joined: 28 Sep 04 Posts: 780 Credit: 59,767,499 RAC: 46,409 |
I am talking about the same thing. Later versions of Boinc do not show that anymore because it tends to cause a panic reaction in the users. The task may very well be in higher priority but you can't tell it. In Windows world there is a Boinc Manager replacement called BoincTasks which still shows this information. Unfortunately it is not available for Linux. 
|
|
Send message Joined: 15 Nov 14 Posts: 602 Credit: 24,371,321 RAC: 0 |
In Windows world there is a Boinc Manager replacement called BoincTasks which still shows this information. Unfortunately it is not available for Linux. Yes, but you can run it on a Windows machine to monitor a Linux machine. You just place the necessary files in the BOINC folder on the Linux machine. For me (Ubuntu 16), this is what I use to monitor Linux machines on the LAN from my main Windows PC. (I assume you are familiar with “gui_rpc_auth.cfg†file, which contains the password you choose, and you place the IP address of the local Windows PC in the "remote_hosts.cfg" file). I have included my BOINC installation instructions for the Ubuntu Software Center to show the locations; your locations may be different. Be sure to disable firewall on the remote PC (or create an exception for it). BOINC: Search for BOINC in Ubuntu Software and install • Join the root group: sudo adduser "USER" root • Join the BOINC group: sudo adduser "USER" boinc • Allow group to read, write and execute in /etc/boinc-client folder: sudo chmod -R g+rwx /etc/boinc-client • Allow group to read, write and execute in /var/lib/boinc-client: sudo chmod -R g+rwx /var/lib/boinc-client • Reboot • Copy “gui_rpc_auth.cfg†to /etc/boinc-client folder • Copy “remote_hosts.cfg†to /etc/boinc-client folder • Copy “cc_config.xml†(if needed, I set half-life to 1 day) to /etc/boinc-client folder • Copy "gui_rpc_auth.cfg" to the home directory and reboot • Copy the "app_config.xml" files (if needed) to the project folders in /var/lib/boinc/ Then, Restart the remote PC for BoincTasks to take effect. Leave the password field empty on the localhost (on the Windows machine), then exit and restart BoincTasks for it to take effect. |
©2025 CERN